WordPressでブログ運営をしている中で、プラグインを有効化したことが原因でエラーになった経験はありませんか?プラグインを有効化した瞬間から「Fatal error」から始まるエラー文が表示され、ブログ・サイトの閲覧表示ができない。管理画面のダッシュボードアクセスもできない。「サイトで技術的な問題が発生しています」というメールを受信している。そんなFatal error状態を直す方法を備忘録としてここに残します。
今回ここに示す方法は、プラグインが原因でWordPressにログインできなくなってしまった状態から、正常にログインできるように改善する方法です。Fatal errorだけでなく、WordPressのセキュリティプラグイン(Siteguard等)でパスワードやログインページがわからなくなってしまった場合の復旧対処ができる方法になります。
原因となっているプラグインを強制停止させて解決
これが今回お伝えする内容となっています。今この記事を読んでくれているあなたもきっと改善できるはずです。参考にしていただければと思います。
Fatal errorって?わかっている原因について
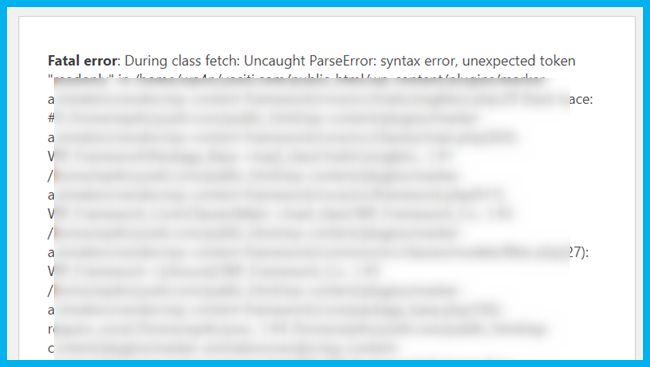
Fatal errorというのは、WordPressサイトで致命的なエラーが発生していることを示しています。読み方は【フェイタルエラー】。処理を停止するほど重大なエラーということです。
今回私がFatal errorに遭遇したのは、特定のプラグインをzipファイルとしてダウンロードし、解凍せずに直接プラグイン新規追加(正しいインストール方法)をしたときです。それを有効化した瞬間にFatal errorが発生、サイトが表示できなくなりました。
今回有効化したプラグインは【マーカーアニメーション】というプラグイン。名前の通り文字装飾を行うマーカーが動く機能を備えたプラグインです。
- phpのバージョンが新しいものに対応していない
- WordPressのバージョンに対応していない
などが原因で起きている可能性が高いかと思われます。
で、今回はプラグインが原因でFatal errorが起きていることはわかっています。なので、原因となっているプラグインを確認するところから始めます。
有効化後にエラーを出したWordPressプラグインを確認&停止する
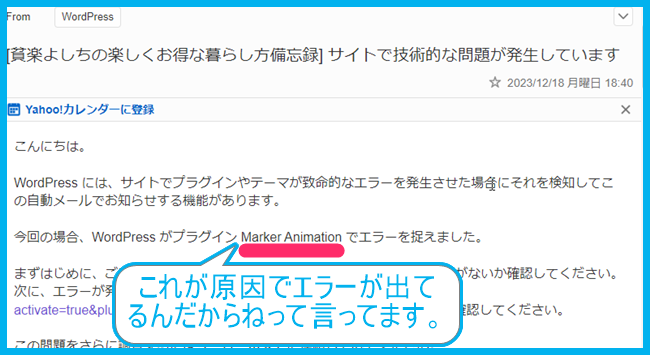
Fatal errorを出したあとに、ワードプレスに登録しているメールアドレス宛に上記画像のメールが届きます。※2度めに試したら届かなかったけど、最初のFatal error時には届いた
このメールを見ると、致命的なエラーが発生してますよ。今回の場合はWordPressプラグインの◯◯ですよ。と親切に教えてくれています。この時点で、「さっき入れて有効化したプラグインだな」って確認がとれますよね。でも、普通の状態ならWordPressにログインしてダッシュボードからプラグインの有効化を解除すればいいけど、Fatal error状態ではサイト表示もログインもできない。
なので、サーバーのファイルマネージャーを使って特定のプラグイン(悪さしてるやつ)の動きを止めてやる必要があります。FTPソフトを使っても大丈夫です。
特定のプラグインを強制停止するまでの流れ
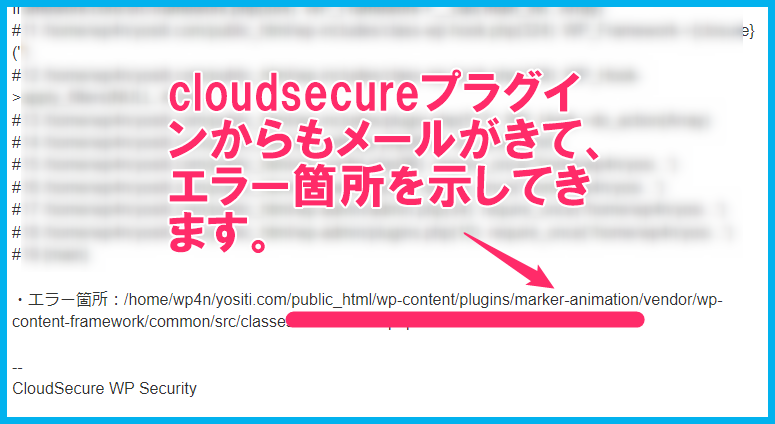
ファイルマネージャーを使って停止させていプラグインに辿り着くための手順を確認しておきましょう。上記画像はエラーが起きた後に届いたメールで、WordPressインストール時に最初からインストールされていたcloudsecureというプラグインの機能として届いたメールの一部です。
この赤いアンダーラインを引いた部分に記載されている順番でファイルマネージャーのファイルを開いていくと、目的のマーカーアニメーションプラグインにたどり着けます。当サイトyositi.comの場合を例として、
- パス:/yositi.com
- public_html
- wp-content
- plugins
- 配下にある『marker-animation』フォルダをリネーム
この流れになります。
サーバーのファイルマネージャーから特定プラグインを強制停止
現在私が契約しているサーバーは【シンレンタルサーバー】です。なのでシンレンタルサーバーでの流れを画像で示します。あなたがお使いのサーバーでも同様に進められますし、FTPソフトを使っても大丈夫です。
- ステップ1契約サーバーのファイルマネージャーを開く
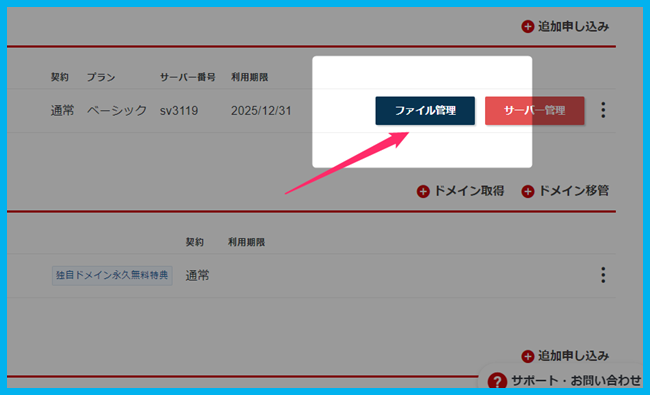
契約サーバー(私はシン・レンタルサーバー)のファイルマネージャーを開きます。
- ステップ2ドメインを選択
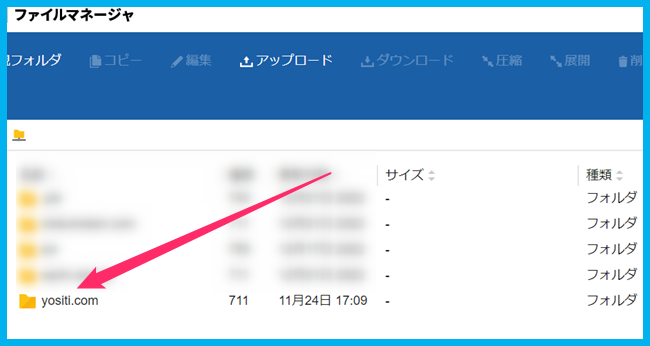
目当てのドメインを選択してダブルクリックで開く。
- ステップ3public_htmlを選択
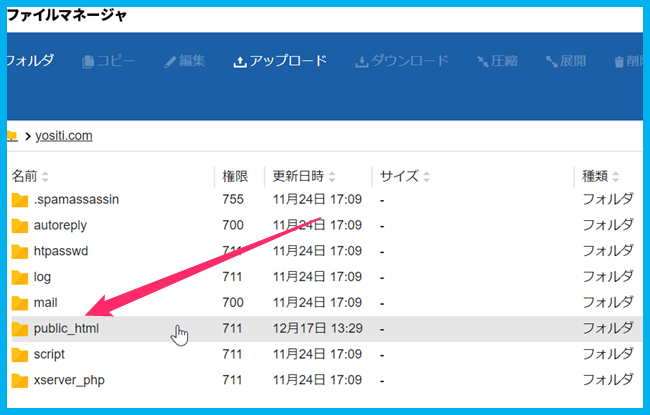
public_htmlをダブルクリックで開く。
- ステップ4wp-contentを選択
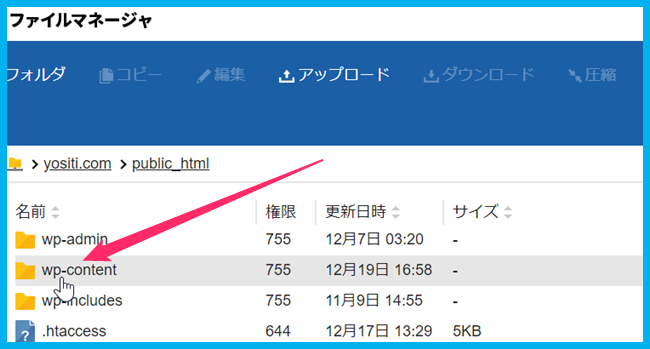
wp-contentをダブルクリックで開く。
- ステップ5pluginsを選択
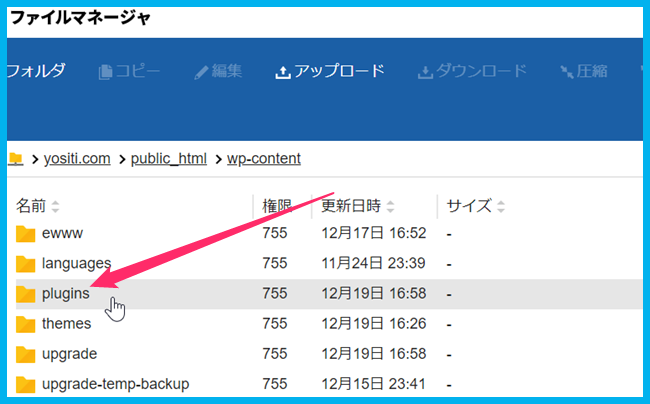
pluginsをダブルクリックで開く。
- ステップ6原因のプラグインを確認
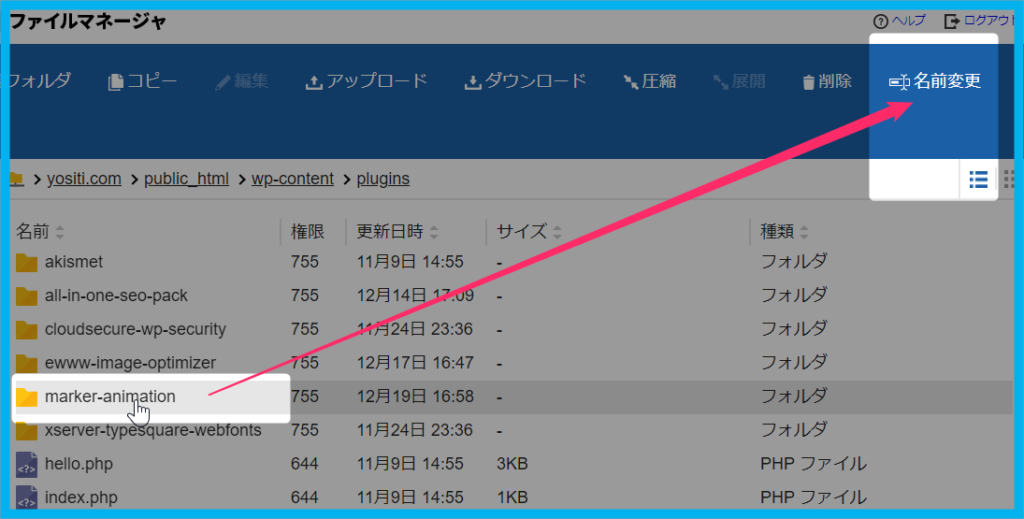
今回WordPressへのログインやサイト表示ができない原因は、マーカーアニメーションというプラグインな為、プラグインを確認したら【右上の名称変更】をクリックする。
- ステップ7プラグインをリネームする
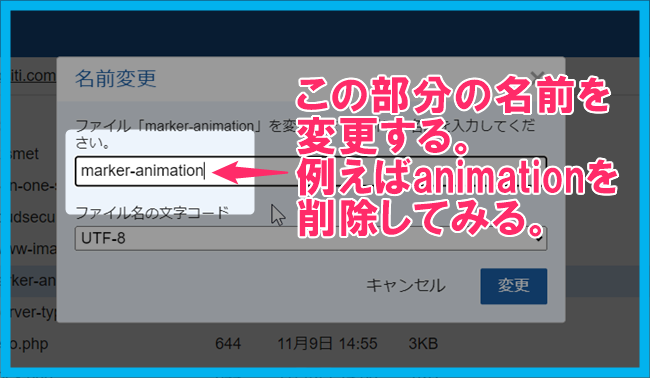
名前の変更ができればいいので、文字を減らしても増やしても大丈夫です。
- ステップ8変更の確認
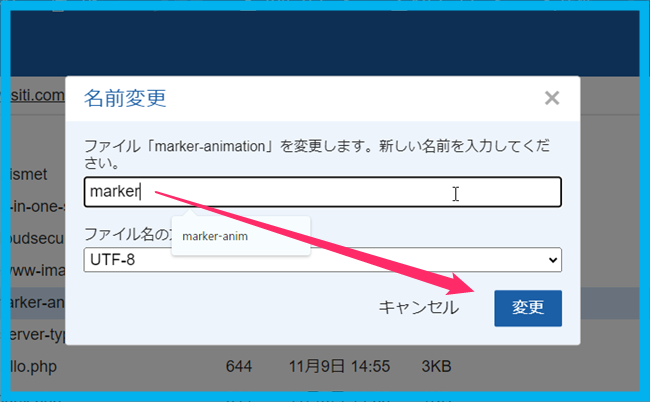
名前の変更ができたら右下の【変更】をクリック。この時点でエラーを吐いている原因のプラグインは強制的に停止したことになります。
ここまできたら、サイト表示を確認してみましょう。Fatal errorはなくなり、普通にサイト表示ができているのが確認できるはずです。
- ステップ9WordPressへのログインを試す
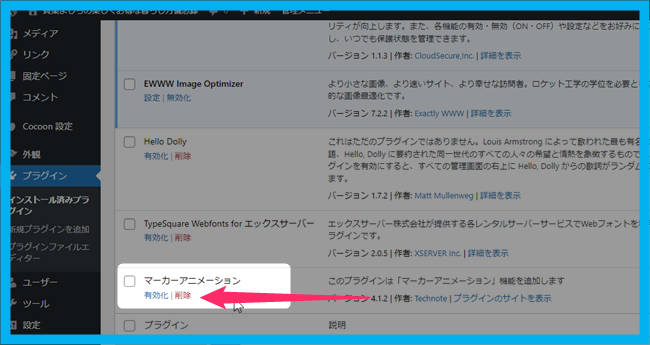
サイト表示ができていればFatal errorは回避したことになります。WordPressダッシュボードへのログインもできるはずです。
ログインできたらインストール済みプラグインを確認します。Fatal errorを出していた原因のプラグインが無効化状態となっているはずです。このままここに存在させていても気持ち悪いので、削除を実行しておきます。
wordpressプラグインによる有効化エラーを改善する方法のまとめ
WordPressを運営するにあたり、サイトにアクセスできなくなることって誰でも経験することだと思います。画面真っ白になっちゃうとか。そういった原因がプラグインの有効化にある場合は、今回ここに示した方法でエラーを回避することができるはずです。
サーバーを引っ越しした時とかありがちだと思います。セキュリティプラグインが原因で表示できなくなっちゃう経験もしてきました。そんな現状をクリアするために、この記事に示した方法で改善をはかっていただければと思います。
- ファイルマネージャーを開く
- 対象ドメインを選択
- public_html
- wp-content
- plugins
- 配下にある『marker-animation』フォルダをリネーム
これでプラグインの有効化によるエラー(Fatal error)を改善できる。あなたもエラーをクリアできれば幸いです。

国際情報経済専門校卒のWEBライターyositi。節約生活の果てに戸建てを一括払いで建て、現在は細々と収入を得ながら好きなことをして過ごす生活。身体の中心にある1本の筋は【もったいない精神】。「貧楽生活の知恵が誰かの役に立つかもしれない」と考え、無様な節約術も含めて曝け出す当ブログ「びんたのブログ」を開設。



コメント